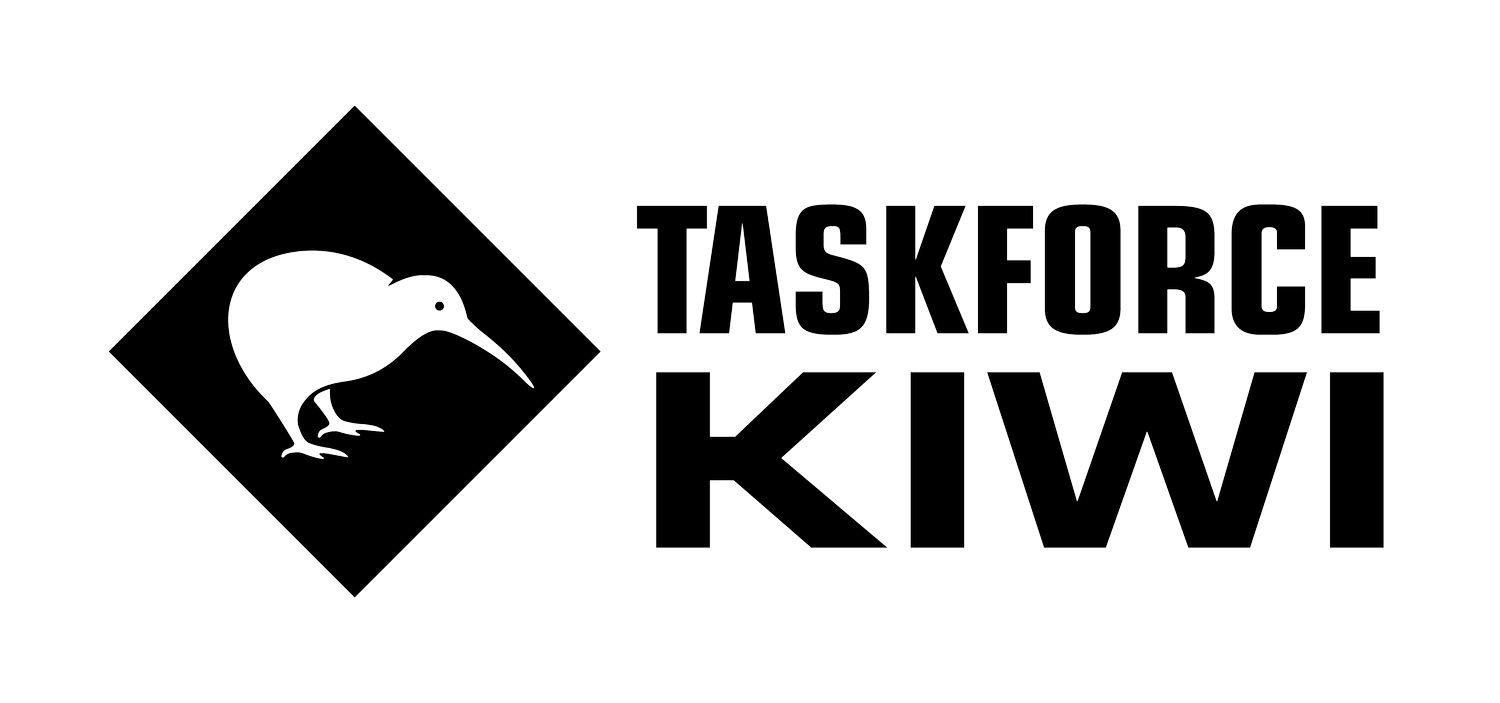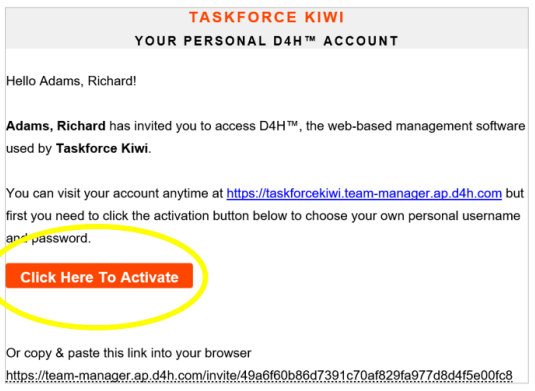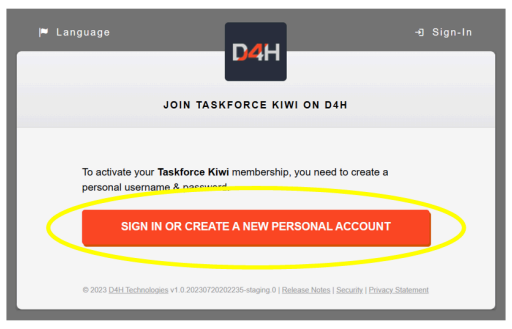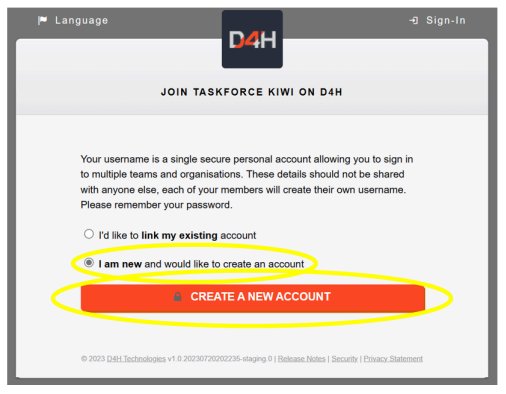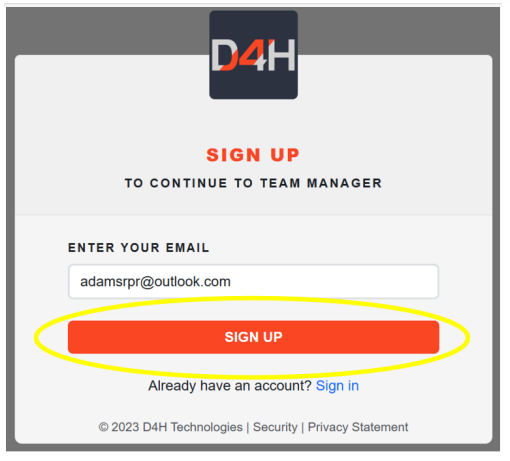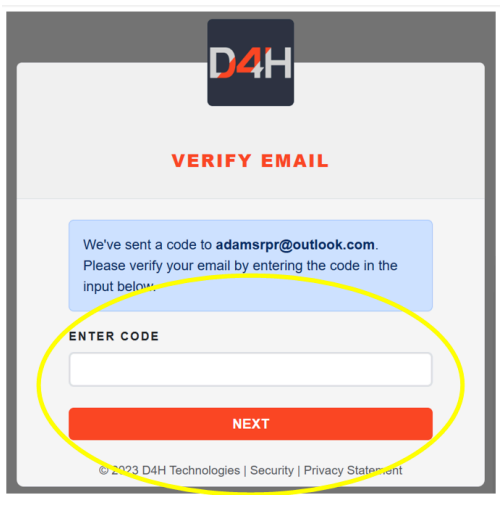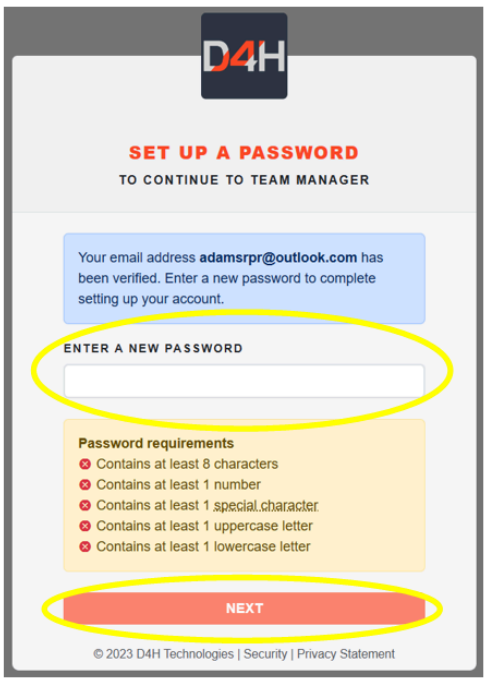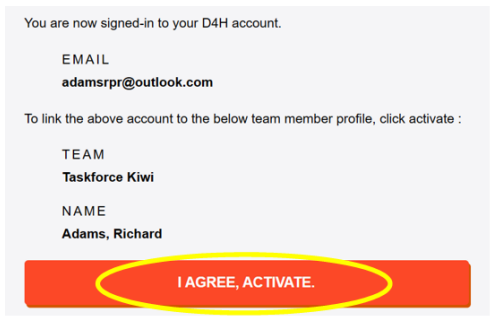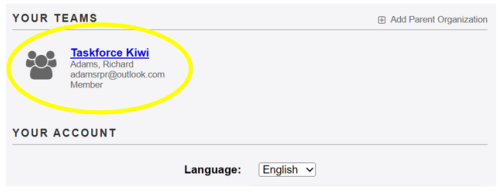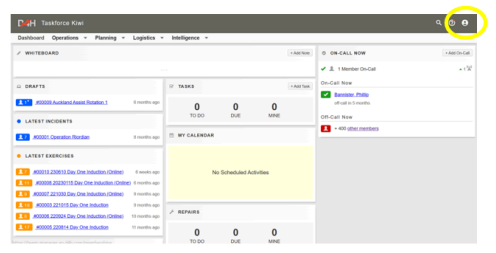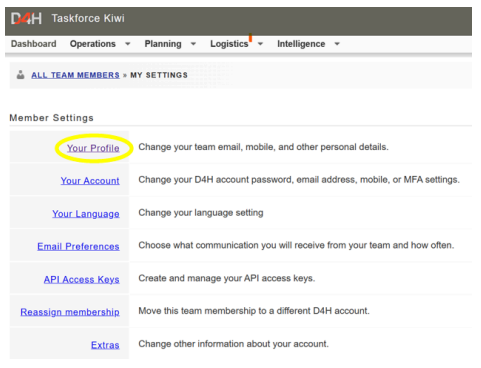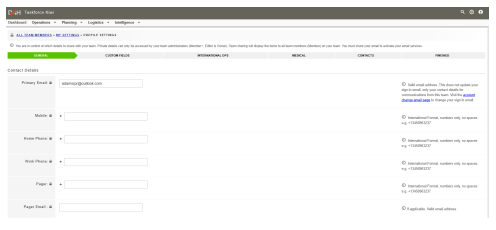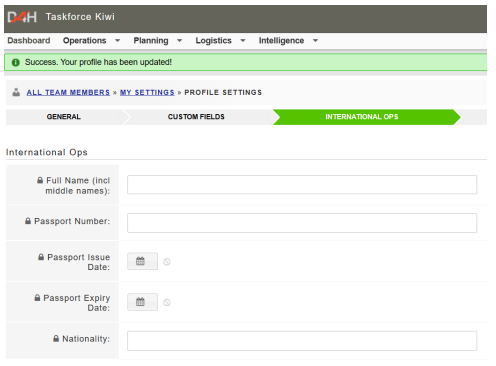D4H Registration and User Guide
View and follow the instructions below or click the ‘Learn more’ button to download the instructions in PDF format:
Step 1: Email Invitation
Check your email (incl Junk Folder) for the email invitation from D4H.
Step 2: Activate Account
Within the email, click on the ‘Click Here to Activate’ orange button.
Note: Once you have activated your account and set up your credentials after following steps 1-8 in this document you cannot click the “activate now” link again in the original activation email. To access D4H using your new credentials please go to https://taskforcekiwi.team-manager.ap.d4h.com and enter your user name and password, and select Taskforce Kiwi, if asked (like Step 9).
Step 3: Initial Browser Page
Click on the ‘SIGN IN OR CREATE A NEW PERSONAL ACCOUNT’ option.
Step 4: Choose Account
Option Select the ‘I am new and would like to create an account’ option, followed by ‘CREATE NEW ACCOUNT’.
Step 5: Confirm email address
Your email address should already be in the text box. Please check that it is correct, and if it’s missing please enter it. Once done, click ‘SIGN UP’.
Step 6: Verify Email
Check your email (including Junk Folder) for the a code from D4H, enter it in the text box, and click ‘NEXT’.
Step 7: Create Password
Create a password in line with the listed password requirements.
Step 8: Activate Account
Confirm your details, and select ‘I AGREE, ACTIVATE’.
Step 9: Select Team
Select the ‘Taskforce Kiwi’ link. If you have used D4H with other organisations, you may have those options listed as well.
Step 10: Dashboard
This will bring you to the D4H Dashboard/Homepage. To edit your details, click on the person icon at the top right hand corner of the page.
Step 11: Access Account
Details Select ‘My Settings’.
Step 12: Profile
Select ‘Your Profile’
Step 13: Profile Update
You can now update all of your information. The information you provided in your EOI should already be included, however you can update it as required. Those fields marked *Required must be completed before you can advance to the next screen.
Step 14: International Ops
You only need to complete this section if you want to deploy internationally.
Step 15: Complete Profile
Once you have updated all your details, click the ‘FINISHED’ option. Your details are now updated.
Step 16: Qualifications and Accreditations
D4H does not allow individuals to update their own accreditations. In order to ensure that your accreditations are formally recorded, please email scans, photos or screenshots of evidence of qualification (e.g. drivers licence) to d4h@taskforcekiwi.org.
Our team can then upload them and update your accreditations and qualifications.
Qualifications can include, but not be limited to:
● Drivers Licence (1-6, D,P)
● Plant Accreditations (WTR etc)
● Chainsaw Unit Standards
● Medical/First Aid
● Psychological/Mental Health First Aid
● CIMS (Coordinated Incident Management System)
● ICS (Incident Command System)
● Drone qualification
● Police Checks
We are keen to get as broad an understanding of what qualifications people have, so if you have something not in the list above but you believe is still relevant, send it through and we can add it to our qualifications catalogue.